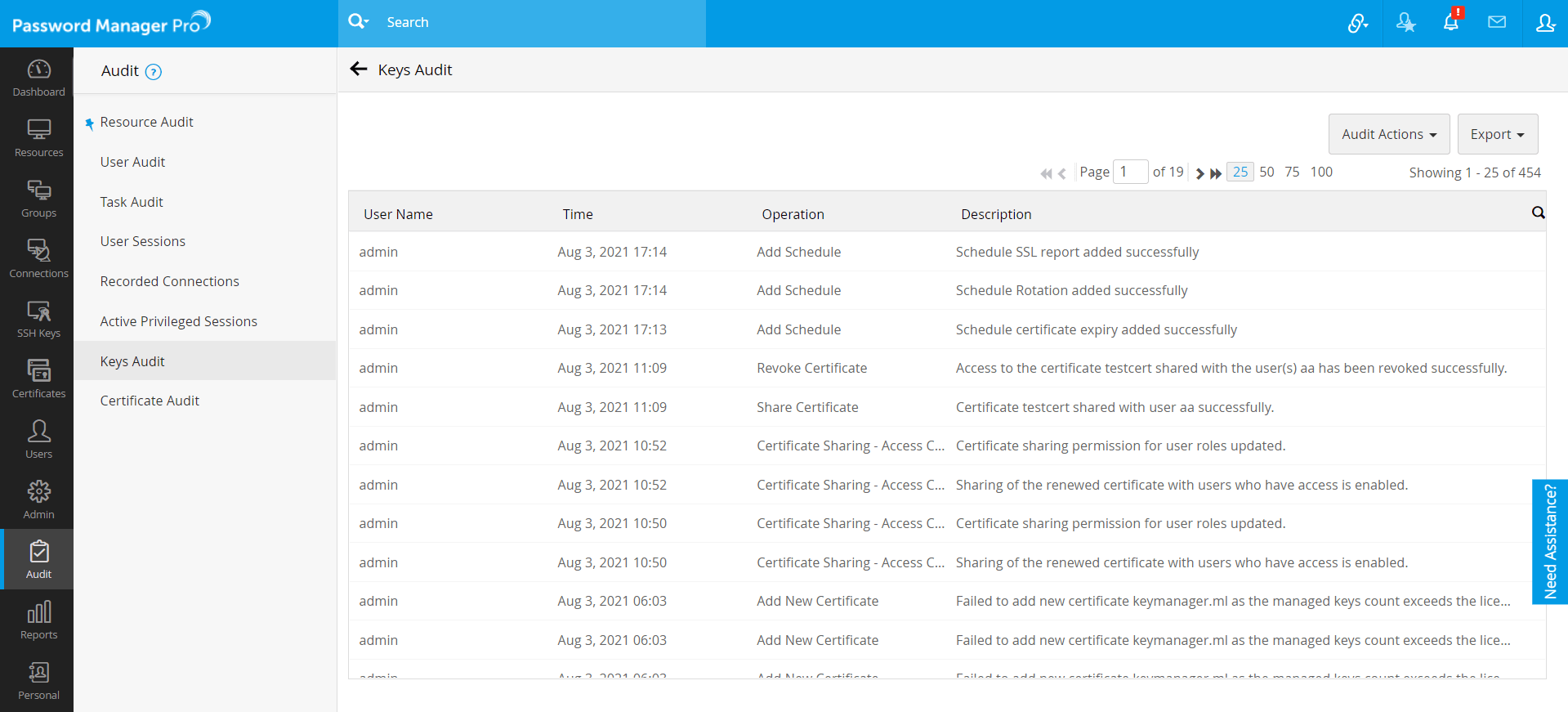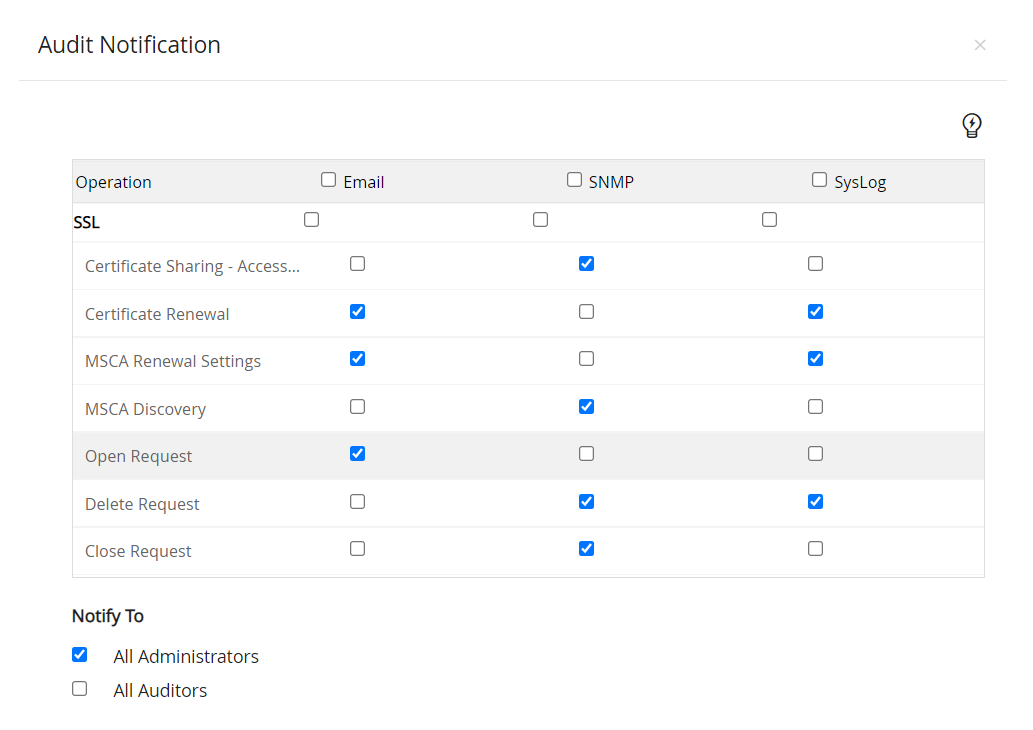SSH and SSL Audits and Reports
- Audits
- SSH and SSL Reports
2.1 Viewing Reports
1. Audits
Password Manager Pro comes with an efficient auditing mechanism, which records all activities performed in the product. The audit trails capture information on 'who' performed 'what' operation and 'when'. While the Password users in Password Manager Pro can only view the audit records for their actions, the administrators can view the audit records pertaining to all users.
1.1 Viewing Audit Records
The last five entries in the audits can be viewed instantly from the "Operation Audit" of the Keys Dashboard page. You can view the full audit records by navigating to Audit >> Keys Audit/Certificate Audit. You can apply filters and selectively view the required records. By clicking on the search icon in the right top corner of the audit table, you can invoke text boxes to search and selectively view required records. The Certificates related audits of all the users will be available under Audit >> Certificate Audit. The Certificate Audit is not user-specific, which means the audits related to the certificates can be viewed by the administrator(s). Whereas Keys Audit, which is available under Audit >> Keys Audit contains both the Certificates and SSH Keys related audits is user-specific, which means only that particular user will have access to those audits.
Audit trails have been classified into the following categories:
- Key Association Audit
- Key Rotation Audit
- Schedule Audit
1.2 Classified Audit Records in Respective Pages
- Navigate to SSH Keys >> Key Rotation Audit to view the records of all SSH key rotation operations executed from Password Manager Pro.
- Navigate to SSH Keys >> Key Association Audit to view the record of all SSH key association operations executed using Password Manager Pro.
- The Schedules tab contains audit trails related to various scheduled tasks created in Password Manager Pro, including scheduled key rotation and discovery, and report generation operation. To view, navigate to Admin >> SSH/SSL Config >> Schedules and click on the Schedule Audit icon in the top-right corner of the tab. You can even drill-down the task execution result.
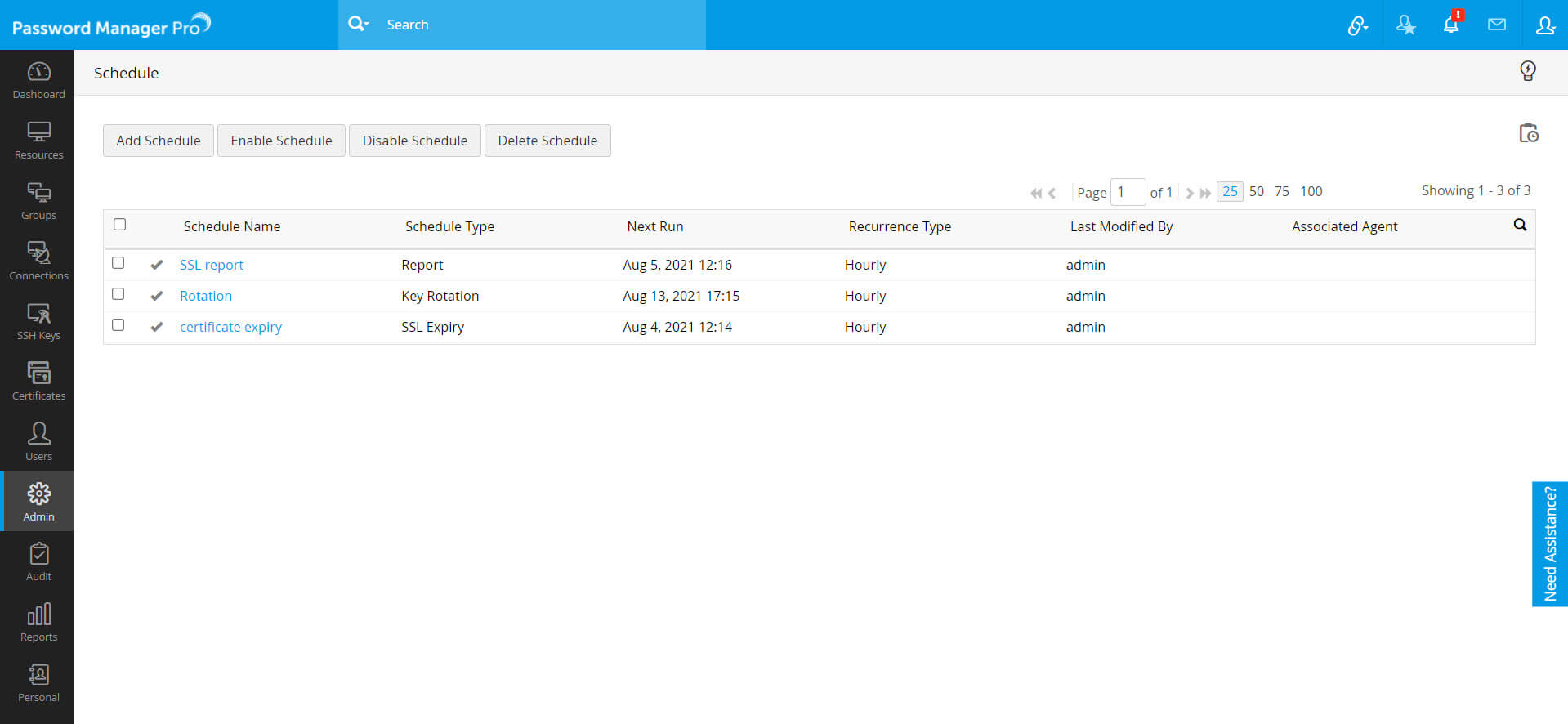
1.3 Configuring SNMP traps and Syslog settings
You can configure Password Manager Pro to send SNMP traps and/or Syslog messages to other management systems, for the various operations that take place within Password Manager Pro. To configure, navigate to Admin >> Integration >> SNMP Traps/Syslog Settings. Here you need to provide basic information such as Hostname, Port to get the SNMP Traps or Syslog messages set up.
1.4 Keys Audit Notifications
You can send notifications for key/certificate audit operations performed in Password Manager Pro by navigating to Audit >> Keys Audit >> Audit Actions >> Configure Keys Audit. Here, you will have the option to send the notifications as Email, SNMP traps, or Syslog settings. You can choose which key-related operations you want to create an alert for and send the notifications to all administrators, all auditors or specific users and user groups.
1.5 Purging Audit Trails
By navigating to Audit Actions >> Purge Audit trails under Keys Audit/Certificate Audit, you can specify the number of days after which the audit records must be purged for various key-related operations such as operation, discovery, association, rotation, and schedule.
2. SSH and SSL Reports
Password Manager Pro presents the information on the entire SSH key and SSL certificate management process in your enterprise in the form of comprehensive reports. The status and summaries of the different activities such as public key deployment, private key rotation, access to servers, list of all SSH users and their key association,list of SSL certificate, SSL validity, etc. are provided in the form of tables and graphs, which assist the IT administrators to make a well-informed decisions on SSH key and SSL certificate management.
2.1 Viewing Reports
You can view the reports from the Reports tab in the GUI. Password Manager Pro provides the following reports:
SSH Reports
- Private Key Report – View a detailed report of the SSH keys generated or imported via Password Manager Pro.
- Private Key Rotation Report – View a detailed report of the SSH key rotations executed using Password Manager Pro.
- Public Key Deployment Report – View a detailed report of SSH keys that are deployed in the target systems.
- PGP Keys Report – View a detailed report of all the PGP keys stored and managed in Password Manager Pro.
SSL Reports
- SSL Certificate Report – View a detailed list of all SSL certificates imported, discovered, and created using Password Manager Pro.
- SSL Request Report – View a detailed report on all the certificate requests raised from Password Manager Pro.
- SSL Expiry Report – You can directly apply an expiry filter when selecting this report. A detailed report of the certificates with expiry information relevant to your selection, are displayed.
- Wildcard SSL Certificates Report - This report provides a detailed view of the wildcard SSL certificates in use and also the servers in which the certificates are deployed.
- Deployed Servers Report – This report provides a detailed view of those certificates that are deployed in more than one server.
- AD User Certificates Report – View a detailed list of all the certificates mapped to user accounts in Active Directory.
- SHA1 Certificates Report – This report provides a detailed view of all the SHA-1 certificates deployed in the organization.
- Deployment Report – This report provides information on the certificates deployed through Password Manager Pro.
- Let's Encrypt Report – Details on the status of certificate requests submitted to Let's Encrypt CA.
- Let's Encrypt Certificates Report – This report is a subset of SSL certificate report, that provides a detailed view of certificates procured from Let's Encrypt CA.
- SSL Vulnerability Report – This report provides detailed information on vulnerability scan performed on SSL certificates stored in Password Manager Pro repository.
- Microsoft Certificate Authority Auto Renewal Report : This report provides details on attempted / successful auto-renewals of certificates issued by Local certificate authority, invoked from Password Manager Pro.
- Certificate Sign Report - This report provides a detailed list of certificates that are signed—either using Microsoft Certificate Authority or based on a root certificate—from Password Manager Pro.
- GlobalSign Orders Report – This report is a subset of SSL certificate report; it provides a detailed view of certificate orders requested from GlobalSign CA. Use the Date Filter to view orders within a particular time period. The contents of this report can be exported in the PDF, CSV formats or sent as an Email to the specified recipients.
- Certificate Renewal report – This report provides details on attempted/successful auto-renewals of certificates issued by Local CA, certificates issued/renewed from third-party CA, Certificates issued by MSCA using agent and self-signed certificate renewal, invoked from Password Manager Pro.
- Buypass Go SSL Certificates report – This report provides details on the status of the certificate requests submitted to Buypass Go SSL CA. It displays vital details such as the Common Name, DNS Name, Issuer, Validity, and Creation time. Use the Date Filter to view orders submitted within a specific time period. You can export this report in PDF & CSV formats, or send via email to the specified recipients.
- ZeroSSL Certificates report – This report provides details on the status of the certificate requests submitted to the ZeroSSL CA. The attributes displayed in the report includes: Common Name, DNS Name, Issuer, Validity, and Creation time. Use the Date Filter to view orders submitted within a specific time period. You can export this report in PDF & CSV formats, or send via email to the specified recipients.
- MDM Certificates report – This report provides detailed information on the MDM certificates managed via Password Manager Pro. This report includes details such as: Common Name, Device Name, Issuer, Date of Expiry, Signature Algorithm, and Serial Number. Use the Show drop down to filter the report view based on the OS type. Use the Date Filter to view certificates imported within a specific time period. You can export this report in PDF & CSV formats, or send via email to the specified recipients.
2.2 Exporting Reports
You can export the reports generated in Password Manager Pro as a CSV or PDF and also email the reports.
To export a report:
- Select any report from those enumerated in the Reports tab in the GUI.
- Click the Export button in the top-right corner of the window.
- Select any of the options from the drop-down list.
2.3 Selecting Reporting Period
You can apply date filters and generate reports for a specified time period alone. To filter the reports by date:
- Select any report (except SSH users report) from those enumerated in the Reports tab in the GUI.
- Click the Date filter in the top-right corner of the window.
- Specify the from and to date of the time period within which you wish to view reports.
- Click the Save button.
Note : Use the Export feature with the Date Filter applied to export the data only reported within the time period specified.
2.4 Creating Scheduled Tasks for Automatic Report Generation
You can create scheduled tasks for generating reports automatically. The reports will also be emailed to you or to any number of recipients as required.
To schedule report generation:
- Navigate to Admin >> SSH/SSL Config >> Schedules.
- Click the Add Schedule button.
- In the Add Schedule window, enter a name for the schedule and select the type of schedule as Report.
- Select the report type. All the reports selected here will be sent via email.
- Specify the periodicity for report generation - hourly, daily, weekly, monthly or once only. Specify when you want to start the report generation operation. Set the starting time, date, or day corresponding to the option chosen.
- Enter the email addresses of the users you wish to provide the report.
- Click Save.
You will get a message confirming addition of a new schedule.