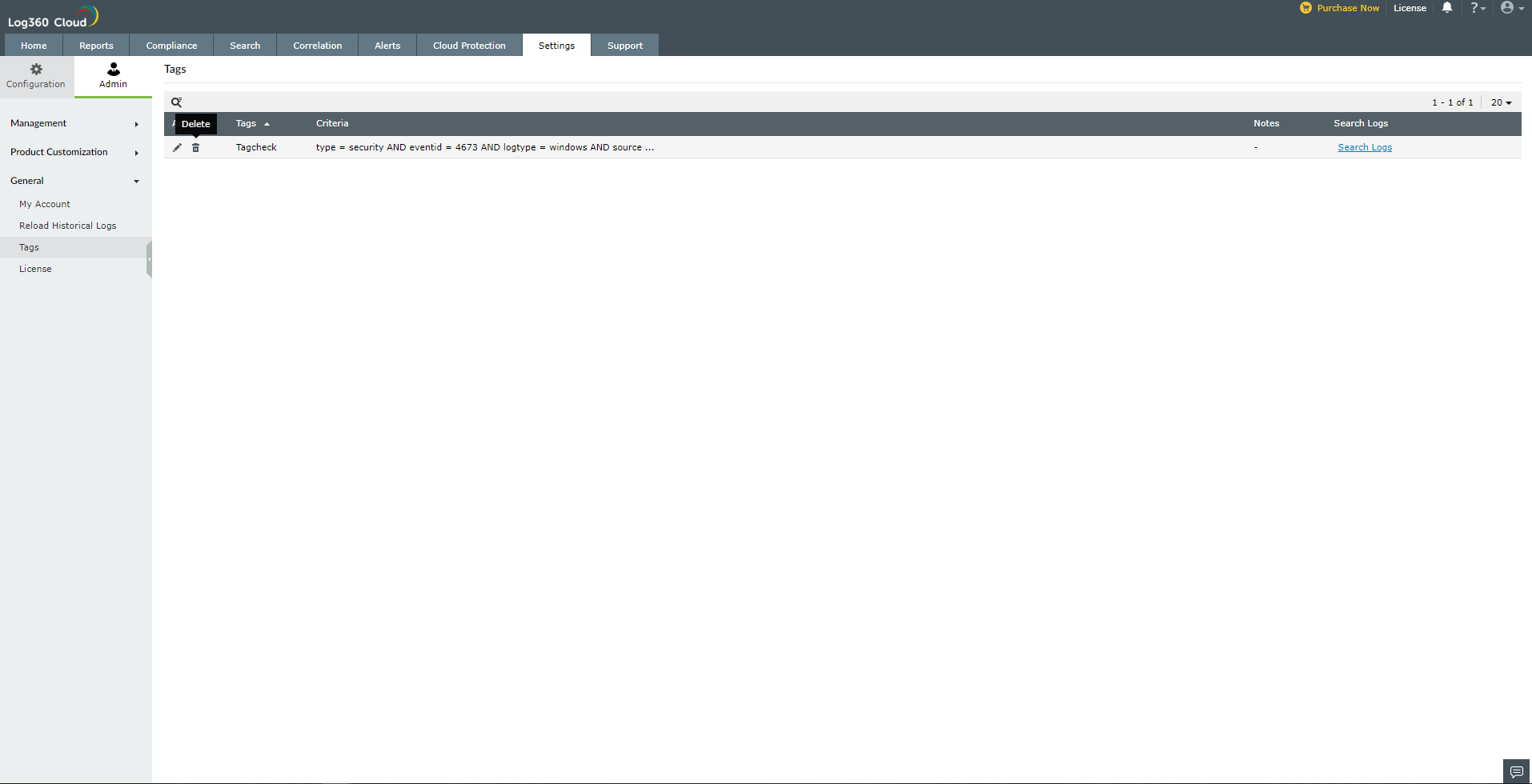Log360 Cloud provides you with a handy Tagging tool that makes your log search simpler and more effective.
The Tagging tool bookmarks your logs so that the next time you want to search for the same logs you can use the tag name rather than typing an entire search query. As search queries typically involve multiple criteria, the tagging feature saves a substantial amount of time and effort.
For instance, suppose you want to view the logs concerning failed logins across different sources such as UNIX, Windows and Oracle application logs, you can associate all them to a tag. This tag can later return all specified logs instantly.
You can easily add or edit the search criteria associated with a tag, enabling you to refine your search anytime.
You can also add troubleshooting tips or notes along with your tag, which provides information to other users analyzing those logs.
This section explains:
To create a tag, go to the Search tab and follow the steps given below:
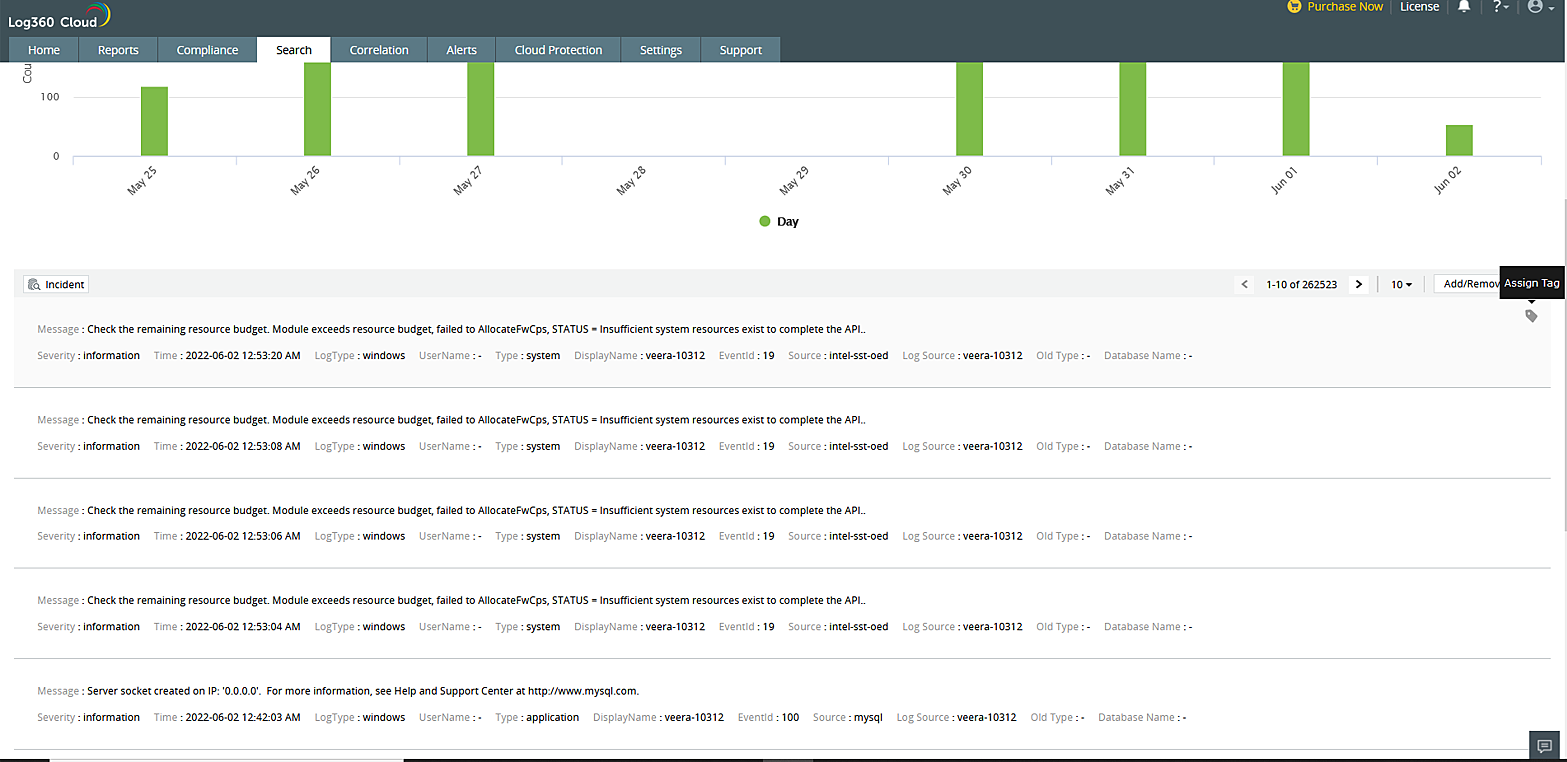
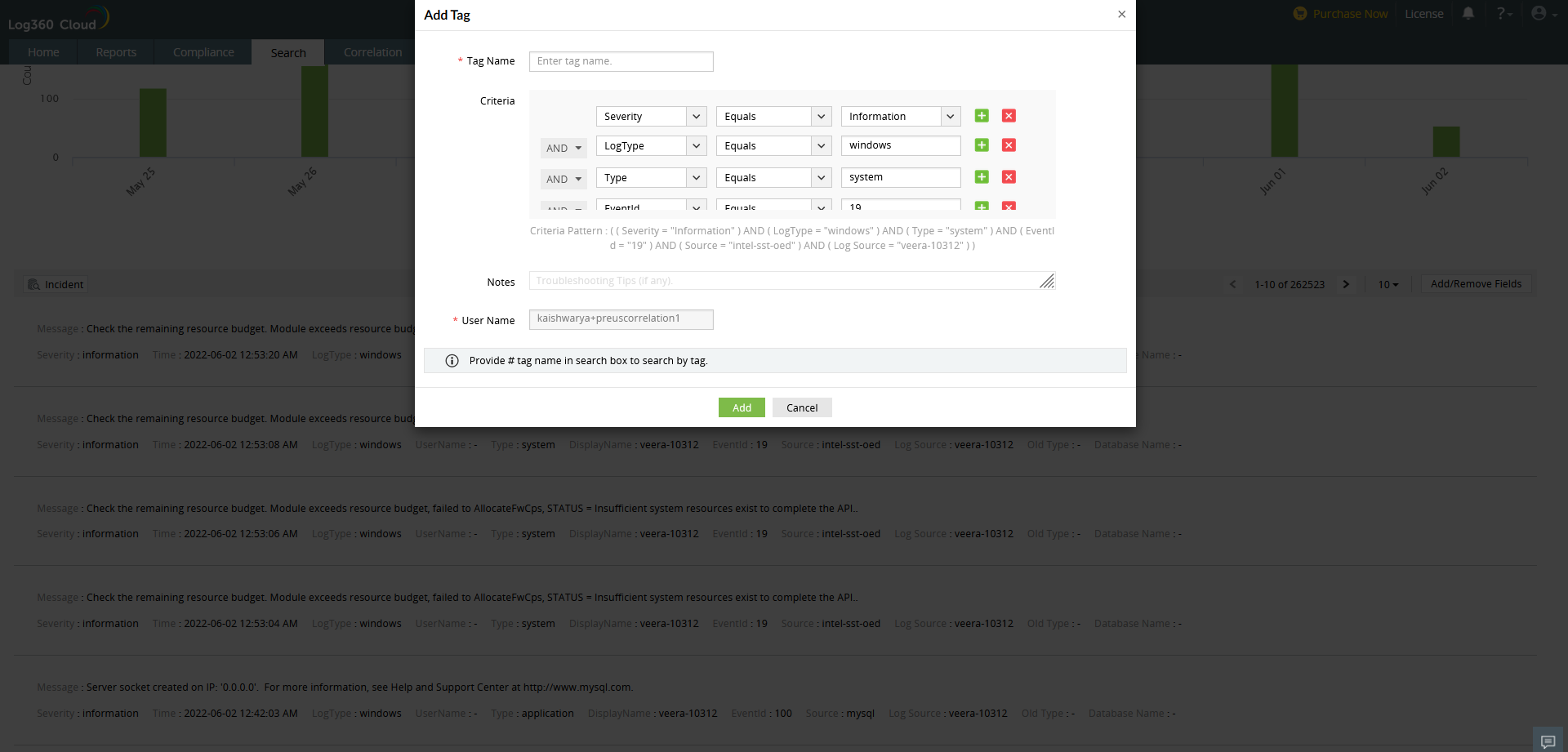
To edit a tag, follow the steps given below.
Go to the Tag search results page and click the Edit icon below the tag name.
Now you can,
Alternatively, you can edit a tag from the settings tab.
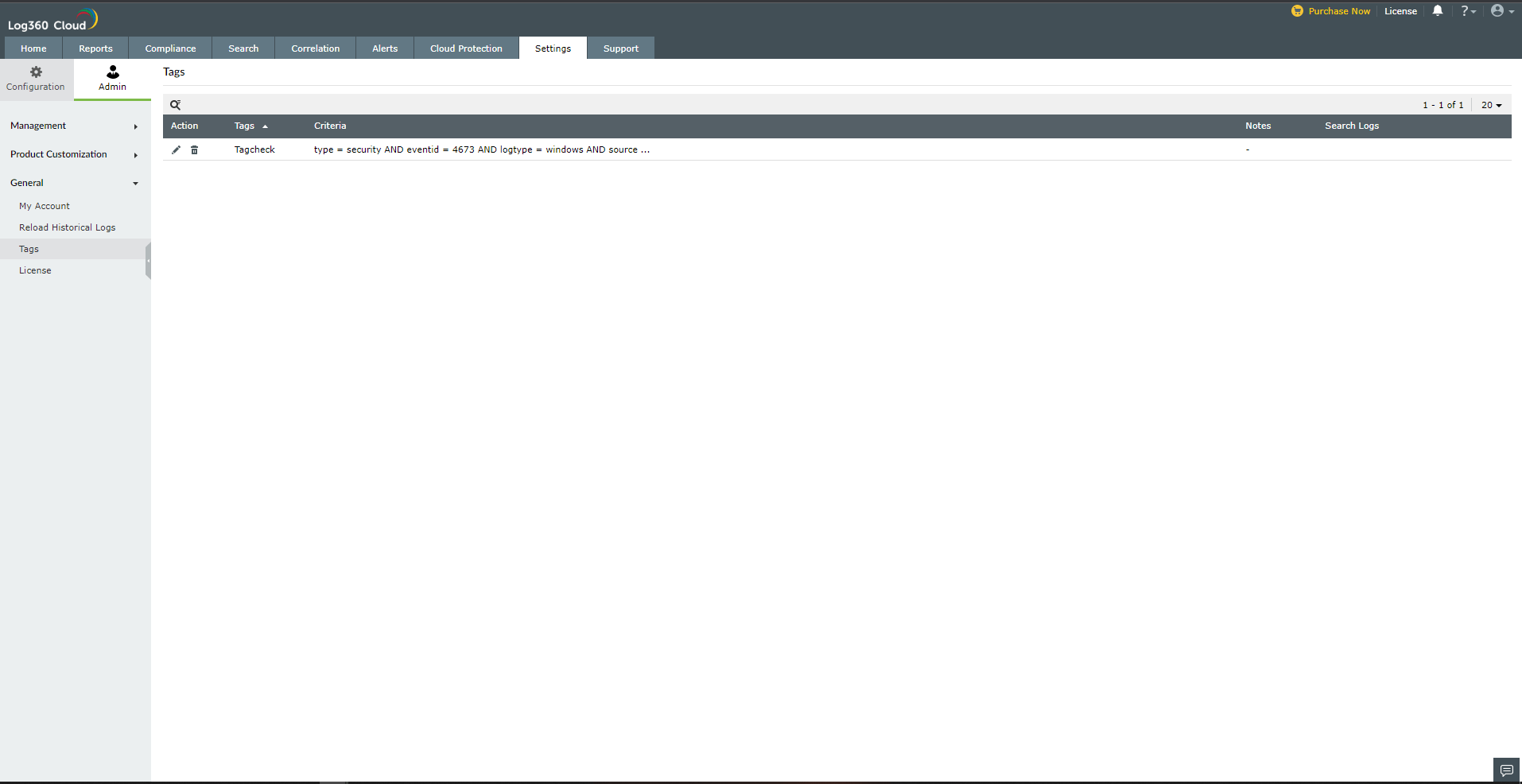
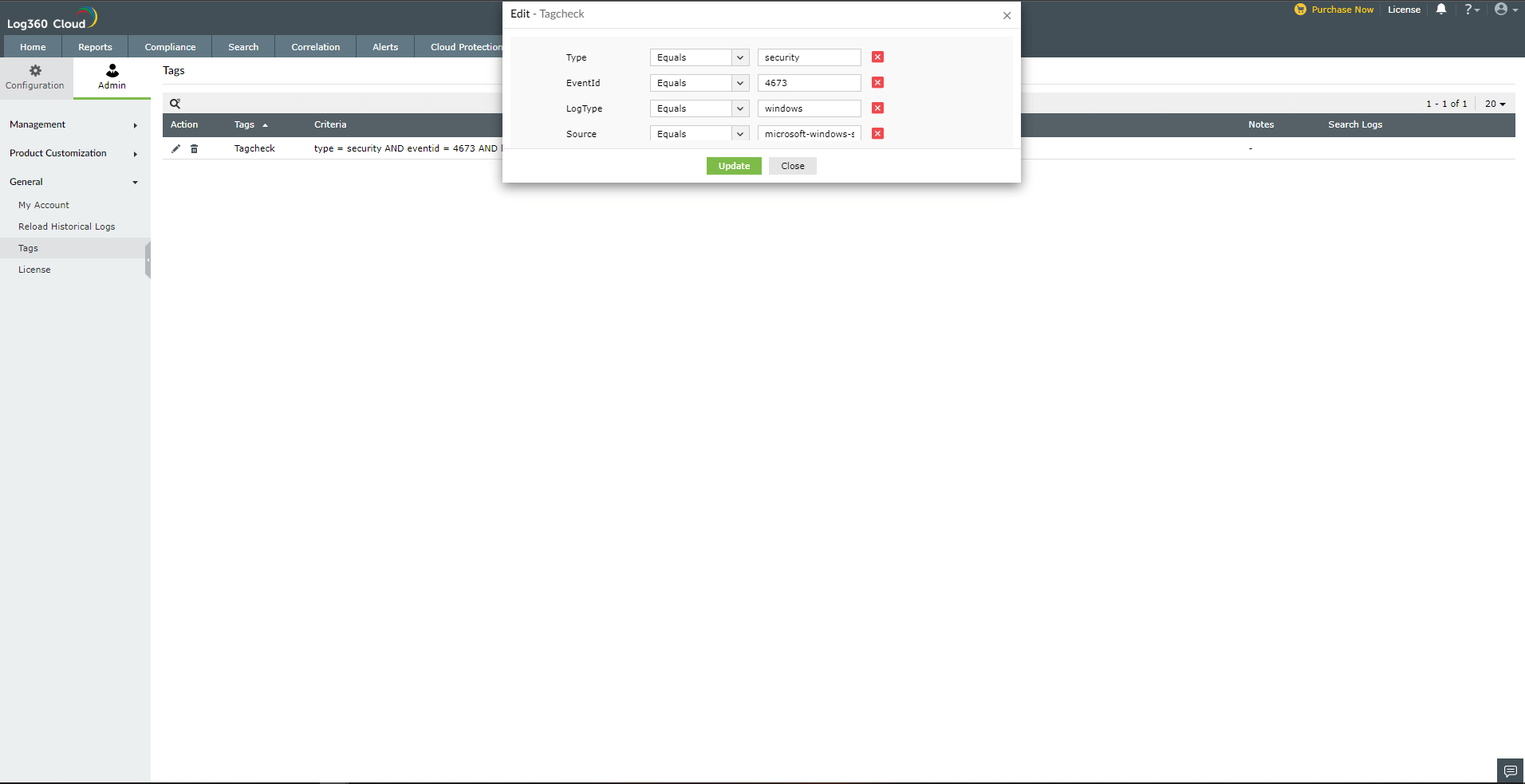
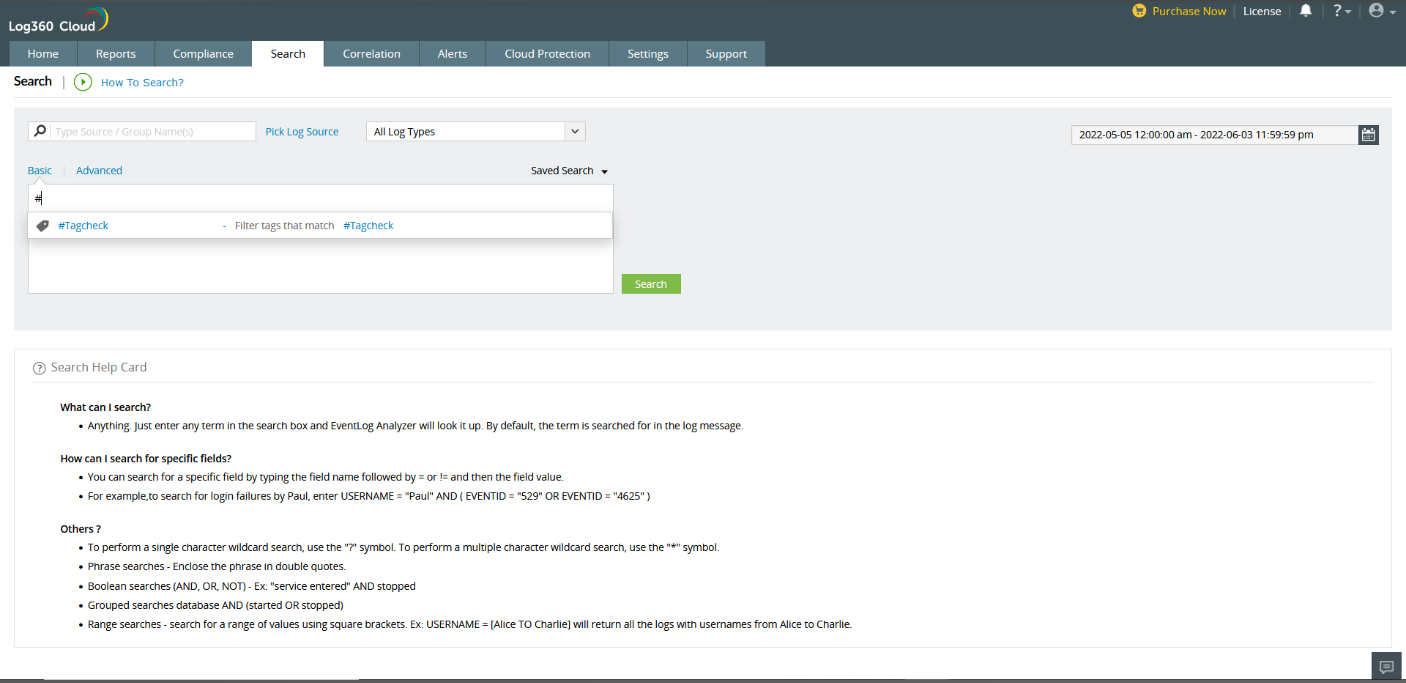
To delete a tag follow the steps given below.